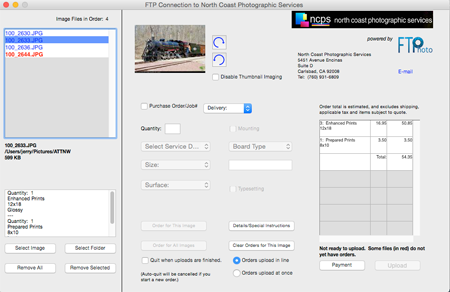
Figure 3
Once you have reached the main window, the next step is to choose the image files you wish to upload, and assign the respective orders to them. You must have chosen at least one image before the ordering interface, on the right, will work. Once this is done, though, you have flexibility. You can choose all of your images before making any orders, or make the orders as you go. It is also possible to assign a single set of instructions to all images.
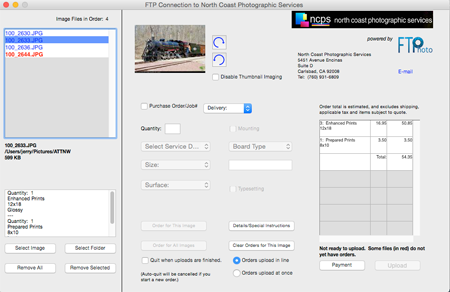
Figure 3 shows a group of images that have been chosen for uploading, with the bottommost one selected. Use the cursor or the up/down arrow keys to change the selection. The appropriate thumbnail image is displayed. Any order entries that you make will be applied to the highlighted image. The image names that are in red have had no orders assigned to them yet; when an order is made, they turn blue. In order for uploading to be enabled, no image name can remain red, meaning that it must either have an order entry made, or be removed from the order.
Note: Words like 'remove' and 'delete' can be frightening. FTPhoto only 'opens' your image files, as required, for the purpose of generating thumbnail images, after which the files are immediately closed. Your files are never modified in any way, let alone deleted. The only data saved and deleted are references to the files.
"Express Service:" If FTPhoto is not already running, you can actually drag an image file, or folder of images, onto the FTPhoto program icon, or its alias/shortcut. This will launch FTPhoto, and the main window will appear with your image(s) already listed.These are on the lower-right side of the window, under the 'Order' tab.
The above procedures can be repeated indefinitely, to add orders to a single image. Then, in turn, the other images should be selected to repeat the process.